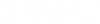Scan for Reference Files and Link Sets Wizard
Used to walk you through the process scanning, and if applicable, rescanning, ProjectWise folders or work areas for the existence of master DGN and DWG documents and their references or xrefs. This scanning wizard can also be used to:
- scan newly imported DGN files for the presence of link sets
- create a set from newly imported shapefiles (SHP) and their related files.
- create a set from newly imported raster files and their related world files.
This section documents the controls on all the possible pages (in order of appearance, and not including the Welcome page) you can encounter in the wizard.
Specify Scan Options page
| Setting | Description |
|---|---|
| Scan for master and referenced documents | If set, the wizard will scan for master documents and their references. |
| Scan for DGN Link Sets | If set, the wizard will scan for DGN documents containing link sets. |
Select Master Files and Folders page
| Setting | Description |
|---|---|
| folders and document list | Displays the folders and documents that will be scanned for the presence of master documents. By default, check boxes for items added to the list are automatically set. This means that ProjectWise will scan all documents in that folder, creating new sets when necessary and updating any existing sets that are found. When you clear an item's check box, ProjectWise will bypass existing sets in that folder or document, and will only scan the documents that are not already identified as master documents. |
| Select Folder icon | Opens the Select Folder dialog, which is used to add a folder to scan to the list. |
| Select Document icon | Opens the Select Document dialog, which is used to add documents to scan to the list. |
| Delete icon | Deletes the selected item from the list. |
| Update Reference from Current Set | This option should only be used after upgrading a datasource from a pre-V8.1 version. This option accelerates the scanning process so that only existing sets are located and updated. When this option is on, no attempt is made at creating new sets, therefore you do not need to configure priority or proximity searches for references. |
Master Folder Settings page
| Setting | Description |
|---|---|
| folders list | Of the folders you have selected to scan for the presence of master documents, this page lets you specify whether or not a folder's subfolders will also be scanned. If the check box to the left of a folder is set, then the selected folder's subfolders will be rescanned. If cleared, then only the documents directly under the selected folder will be scanned. |
| Application Type | Displays the list of Applications that exist in the datasource. Selecting an application from this list restricts the Scan for Reference Files Wizard to scan for master documents that happen to be associated to those applications. You can select one or more applications from the list, or none at all. If you select no applications, documents will be scanned regardless of their application association. |
Reference File Priority Search Options page
| Setting | Description |
|---|---|
| Enable Priority Search | If on, you can select the folders that are to be scanned for the presence of references documents, and also the order in which the selected folders are searched. This is different than the previous two pages you encountered, which dealt with scanning for the presence of master documents. If this option is off, you cannot select any other items on this page, and you must instead enable a proximity search on the next page of the wizard. |
| Select Folder icon | Opens the Select Folder dialog, which is used to add a folder to the list of folders to scan for reference documents. |
| Delete icon | Deletes the selected folder from the list |
| folders list | Displays the folders that will be scanned for the presence of reference documents. If the check box to the left of a folder is set, any subfolders within that folder are also scanned for reference documents. |
| up and down arrow buttons | Used to move the selected folder up or down in the order in which they will be searched for references. |
Reference File Proximity Search Options page
Reference File Search Options page
| Setting | Description |
|---|---|
| Search Order | If you have set up both a priority search and a proximity search, the Search Order list becomes active. If active, you need to select one of the four options: Priority Only, Proximity Only, Priority then Proximity, or Proximity then Priority. If you have only specified only one type of search to perform, that type displays in the Search Order list, and the option is grayed out. |
| Log File Name | Lets you specify a log file to which to save the results of the scan. In the Log File field, type the path to and name of an existing log file, or click the Browse button to create a new log file in the location you specify. |
| Enable Detailed Logging | When this setting is off (the default), ProjectWise will record the normal level of scanning details in the log file (that is, the same level of details recorded as in previous versions). When this setting is on, more detailed logging will occur. |